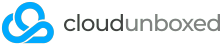The hosts file is a system file that maps domain names to IP addresses, overriding DNS resolution. Editing the hosts file allows you to redirect a domain to a specific IP address on your local machine. This is useful for testing websites on a different server (e.g., a staging server) before updating public DNS records, troubleshooting network issues, or blocking malicious domains.
Why Edit the Hosts File?
-
Website Testing: Test a website on a new server without changing public DNS, ensuring the site works correctly before going live.
-
Development: Access a development or staging environment using a production domain name.
-
Troubleshooting: Diagnose DNS-related issues by manually specifying an IP address.
-
Blocking Domains: Redirect unwanted domains (e.g., ad servers) to a non-existent or safe IP address like 127.0.0.1.
This article provides step-by-step instructions for editing the hosts file on Windows, macOS, and Linux.
Prerequisites
-
Administrator/root access to your system.
-
The IP address you want to redirect the domain to.
-
A text editor (e.g., Notepad on Windows, TextEdit on macOS, or nano/vim on Linux).
-
The domain name you want to redirect (e.g., example.com).
Editing the Hosts File
1. Windows
The hosts file on Windows is located at C:\Windows\System32\drivers\etc\hosts.
Steps:
-
Open Notepad as Administrator:
-
Press Win + S, type Notepad, right-click, and select Run as administrator.
-
This ensures you have permission to save changes to the hosts file.
-
-
Open the Hosts File:
-
In Notepad, click File > Open.
-
Navigate to C:\Windows\System32\drivers\etc.
-
Change the file filter to All Files (.) to see the hosts file.
-
Select hosts and click Open.
-
-
Edit the Hosts File:
-
Add a new line at the end of the file in the format:
<IP_ADDRESS> <DOMAIN_NAME>Example:192.168.1.100 example.com www.example.com -
This redirects example.com and www.example.com to 192.168.1.100.
-
-
Save the File:
-
Click File > Save.
-
If prompted, confirm you want to overwrite the existing file.
-
-
Flush DNS Cache:
-
Open Command Prompt as Administrator (Win + S, type cmd, right-click, select Run as administrator).
-
Run the command:
ipconfig /flushdns -
This ensures the system uses the updated hosts file.
-
-
Verify the Change:
-
Open a browser and navigate to the domain (e.g., example.com).
-
Alternatively, use the command ping example.com in Command Prompt to confirm it resolves to _IP_ADDRESS_.
-
Notes:
-
If the file is locked or you cannot save it, ensure Notepad is running as Administrator.
-
Avoid adding unnecessary spaces or tabs in the hosts file to prevent errors.
2. macOS
The hosts file on macOS is located at /etc/hosts.
Steps:
-
Open Terminal:
-
Press Cmd + Space, type Terminal, and press Enter.
-
-
Edit the Hosts File:
-
Run the following command to open the hosts file in a text editor (e.g., nano):
sudo nano /etc/hosts -
Enter your admin password when prompted.
-
-
Add the Redirect Entry:
-
Scroll to the bottom of the file using arrow keys.
-
Add a new line in the format:
<IP_ADDRESS> <DOMAIN_NAME>Example:192.168.1.100 example.com www.example.com
-
-
Save and Exit:
-
Press Ctrl + O, then Enter to save.
-
Press Ctrl + X to exit nano.
-
-
Flush DNS Cache:
-
Run the following command to clear the DNS cache:
sudo dscacheutil -flushcache; sudo killall -HUP mDNSResponder
-
-
Verify the Change:
-
Open a browser and navigate to the domain.
-
Alternatively, use ping example.com in Terminal to confirm it resolves to the specified IP address.
-
Notes:
-
macOS requires sudo for editing system files like /etc/hosts.
-
If you prefer a graphical editor, use sudo open -e /etc/hosts to open the file in TextEdit, but ensure you save it as plain text.
3. Linux
The hosts file on Linux is located at /etc/hosts.
Steps:
-
Open a Terminal:
-
Open your terminal application (e.g., via Ctrl + Alt + T on Ubuntu).
-
-
Edit the Hosts File:
-
Use a text editor like nano or vim with sudo privileges:
sudo nano /etc/hosts -
Enter your password when prompted.
-
-
Add the Redirect Entry:
-
Move to the end of the file.
-
Add a new line in the format:
<IP_ADDRESS> <DOMAIN_NAME>Example:192.168.1.100 example.com www.example.com
-
-
Save and Exit:
-
For nano: Press Ctrl + O, then Enter to save, and Ctrl + X to exit.
-
For vim: Press Esc, type :wq, and press Enter.
-
-
Flush DNS Cache (if applicable):
-
Some Linux distributions use a local DNS cache. Clear it with:
sudo systemd-resolve --flush-cachesor, for older systems:sudo /etc/init.d/nscd restart -
If no caching service is used, the hosts file change takes effect immediately.
-
-
Verify the Change:
-
Open a browser and navigate to the domain.
-
Alternatively, use ping example.com to confirm it resolves to the specified IP address.
-
Notes:
-
The exact DNS cache flush command depends on your Linux distribution (e.g., Ubuntu, CentOS).
-
Ensure you have root or sudo privileges to edit /etc/hosts.
Best Practices
-
Backup the Hosts File: Before editing, copy the hosts file to a safe location to restore it if needed.
-
Use Comments: Add comments in the hosts file (lines starting with #) to describe your changes, e.g.:
# Redirect example.com for testing 192.168.1.100 example.com -
Test After Changes: Always verify the redirect works by pinging the domain or accessing it in a browser.
-
Revert Changes: Remove or comment out entries when testing is complete to avoid unintended redirects.
-
Avoid Overloading: Too many entries in the hosts file can slow down DNS resolution.